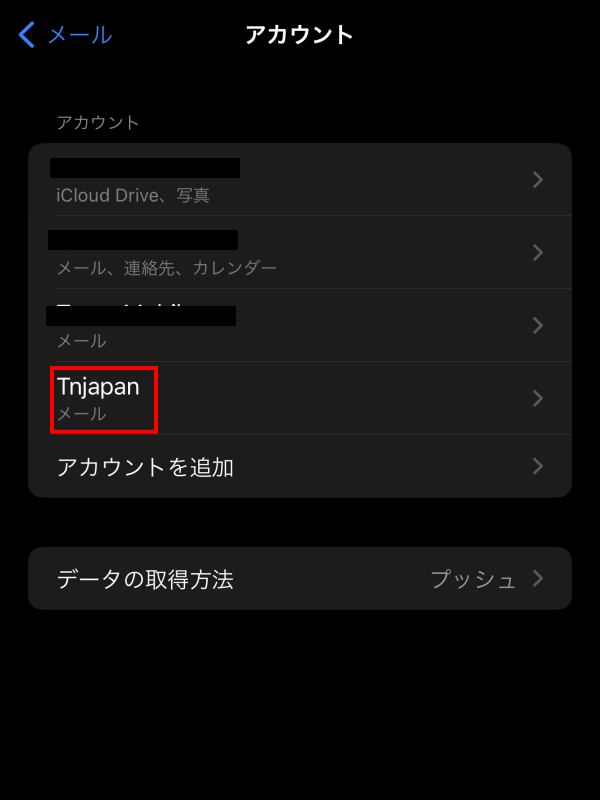神戸ホームページ制作プロ公式ブログ
11.142022
iPhoneでメールアカウントを追加する
メールアカウントを作成した後、実際に受け取ることが出来るように設定する必要があります。
設定方法は使用する端末やメールソフトによって異なりますが、今回は使用することも多い「iPhone」での設定方法を説明していきます。
「設定」アプリを開く
ホーム画面から「設定」アプリを選択します。
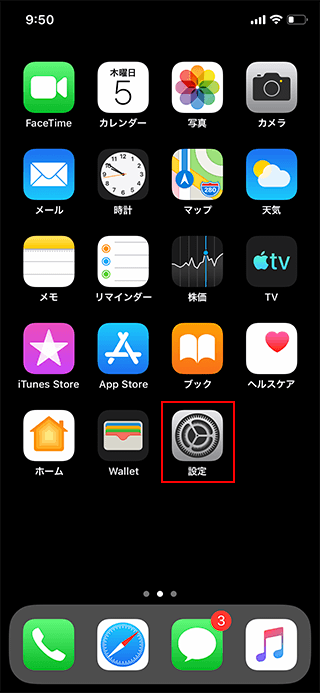
「メール」を選択
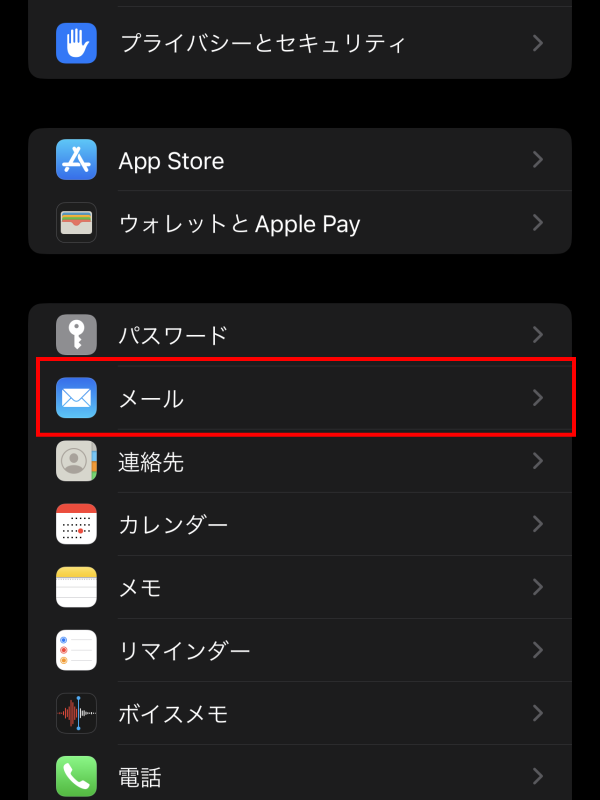
「アカウント」を選択
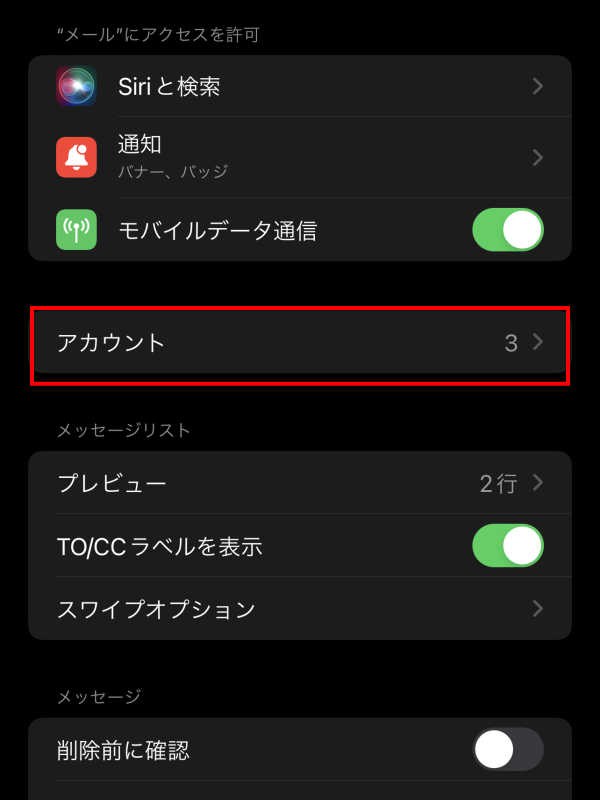
「アカウントを追加」を選択
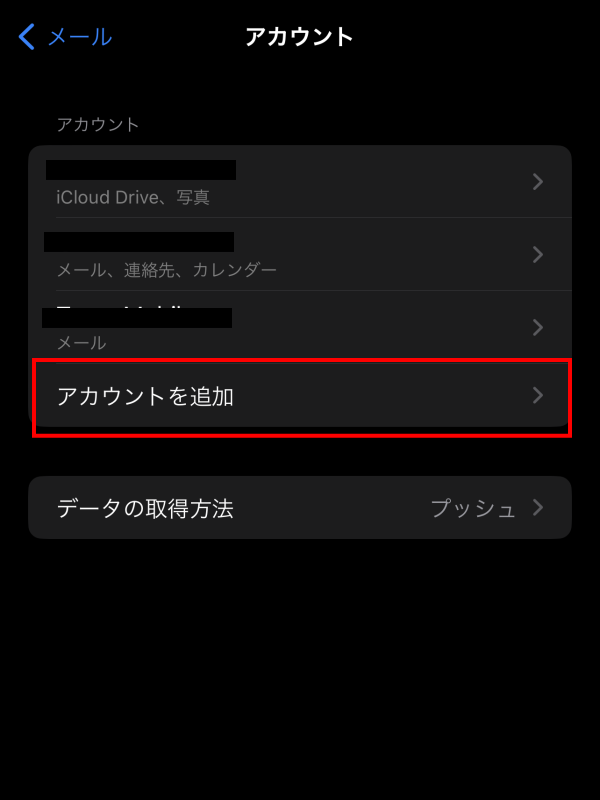
「その他」を選択

「メールアカウントを追加」を選択
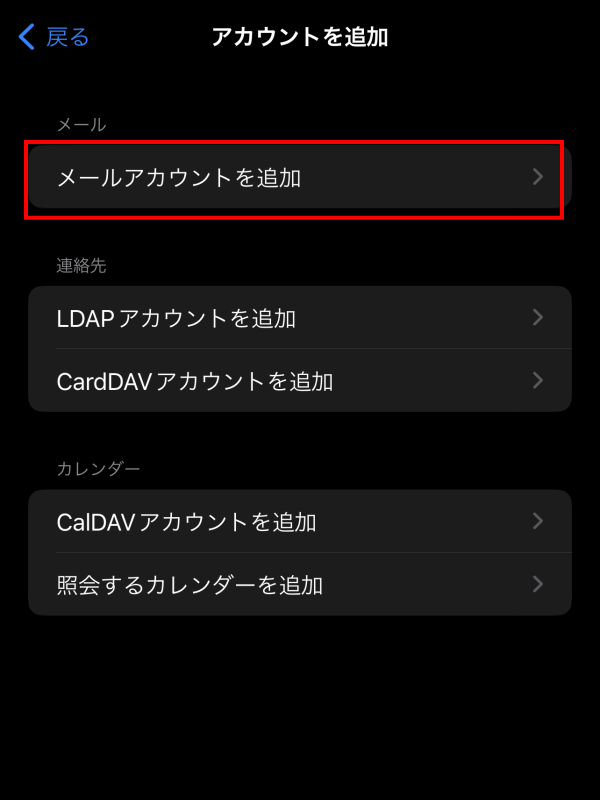
メールアカウント追加
メールアカウントの情報を入力し、「次へ」を選択します。
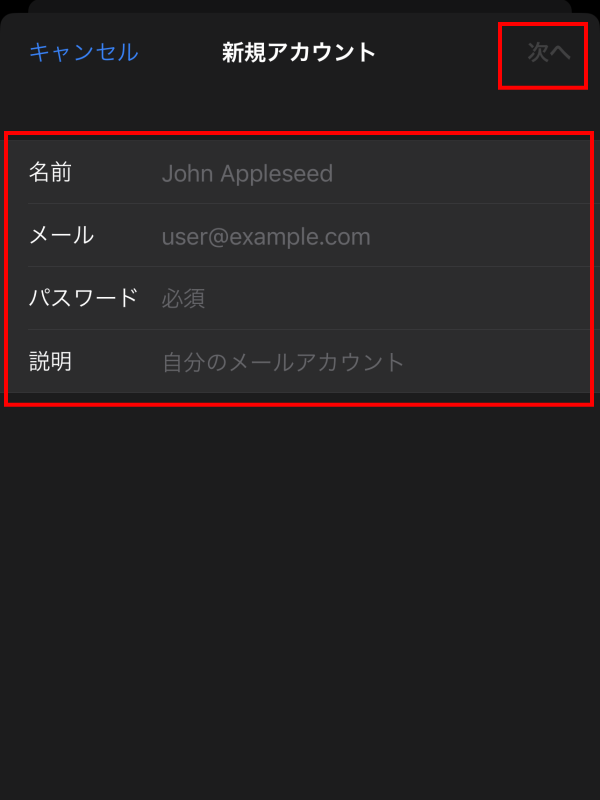
| 名前 | 任意(差出人として受信者に表示される名前になります。) |
|---|---|
| メール | 設定するメールアドレスを入力してください。 |
| パスワード | 設定するメールアドレスを作成した際のパスワードを入力してください。 |
| 説明 | 任意(例:用途やサーバー名など) |
メールサーバーを設定します。
画面上部の「POP」タブを選択し、必要な情報を入力していきます。その後、右上の「保存」ボタンを選択します。
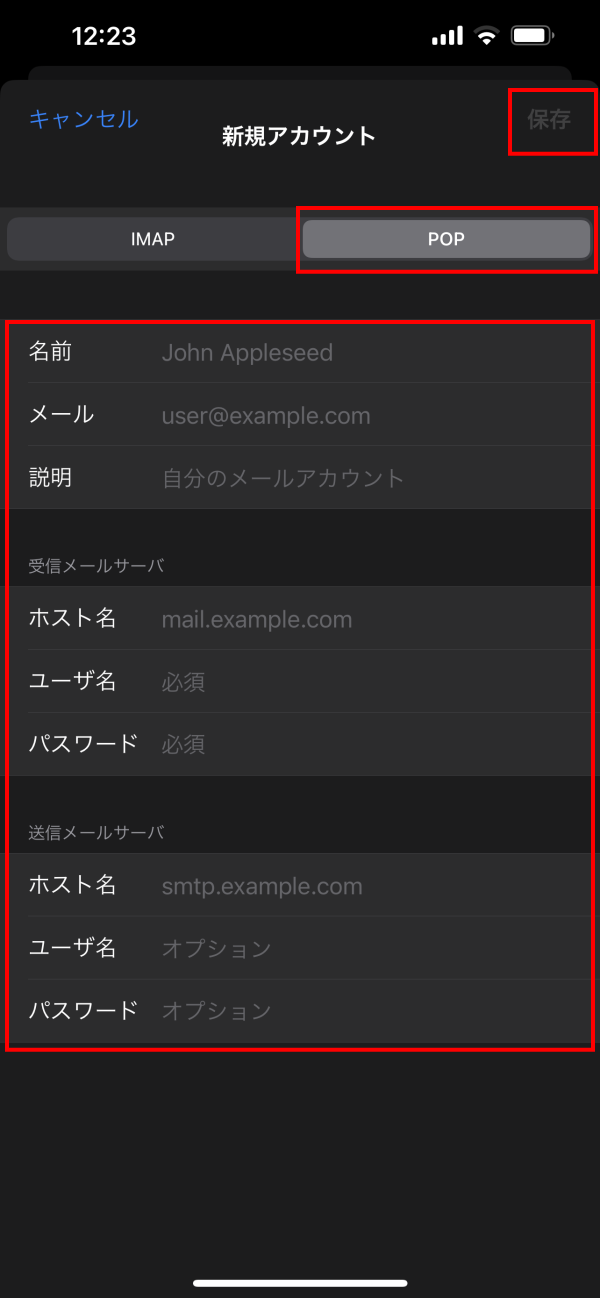
| 名前 | 任意(差出人として受信者に表示される名前になります。) |
|---|---|
| メール | 設定するメールアドレスを入力してください。 |
| 説明 | 任意(例:用途やサーバー名など) |
| 送信メールサーバー/受信メールサーバー | |
|---|---|
| ホスト名 | 設定完了メールに記載されている「メールサーバー」を入力してください。 ※”sv”から始まります。 例)sv***.xserver.jp |
| ユーザー名 | メールアドレス(@前後を含むメールアドレス) |
| パスワード | 設定メールアドレスを作成した際のパスワード |
設定完了の確認
「アカウント」の画面にて、先ほど設定したアカウントが追加されていることを確認します